1Обзор FX Blue Trading Simulator v3
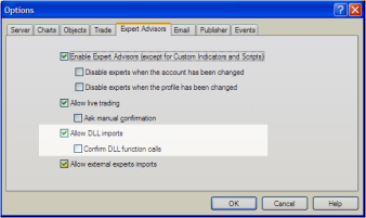
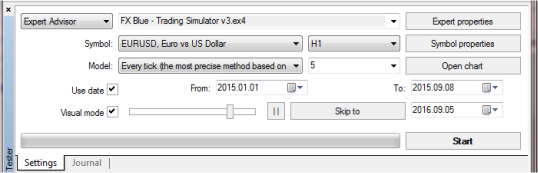
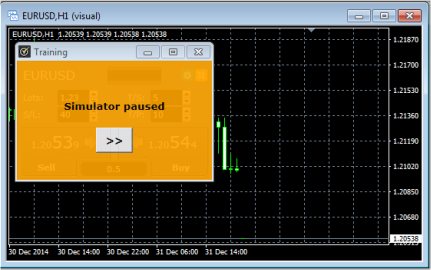
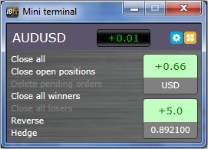
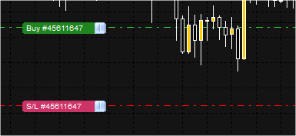
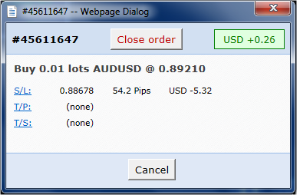

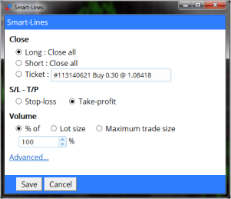
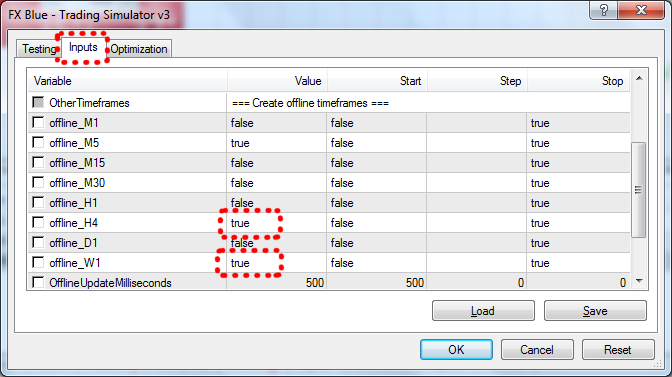
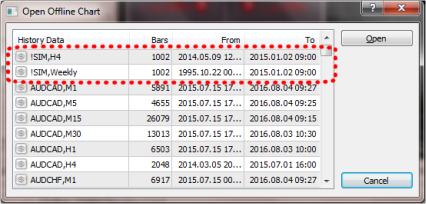
1.1Назначение торгового симулятора
FX Blue Trading Simulator превращает тестер стратегий MT4 в инструмент для практики ручной торговли с использованием исторических данных. Вы можете использовать Симулятор, чтобы проверить, насколько хорошо вы справились бы в определенных исторических рыночных условиях, и / или проверить, насколько хорошо ваши любимые индикаторы помогли бы вам в прошлом.
Симулятор позволяет размещать рыночные и отложенные ордера, устанавливать трейлинг-стопы, изменять s / l и t / p ордеров, нажимая на график, сохранять сложные определения ордеров в качестве шаблонов, быстро закрывать все открытые ордера и многие другие функции, которые не доступно в стандартной комплектации в MT4.
Результаты моделирования могут быть опубликованы на веб-сайте FX Blue, предоставляя вам доступ ко всем функциям отчетности и анализа FX Blue.
1.2Лицензия
Если иное не указано в письменной форме FX Blue, это программное обеспечение лицензируется только для личного использования. Вам не разрешено распространять это среди других людей, независимо от того, переходят деньги или нет. У вас есть лицензия на использование программного обеспечения только в том случае, если вы лично загрузили его с нашего веб-сайта.
Программное обеспечение предоставляется исключительно на риск пользователя, и вам следует тщательно его проверить, прежде чем развертывать на компьютерах, торгующих на реальных деньгах. FX Blue не несет никакой ответственности за любые потери, вызванные установкой или использованием программного обеспечения.
2Установка торгового симулятора
2.1Установка симулятора
Вы устанавливаете торговый симулятор, запустив его программу установки. Это перечислит все копии MT4 на вашем компьютере, и вы просто нажмете на те, где вы хотите установить симулятор. Если какие-либо копии MT4 не отображаются, вы можете добавить их в список с помощью кнопки «Найти MT4».
Вам нужно будет перезапустить все копии MT4, которые уже запущены. Список навигатора MT4 не обновляется, пока программное обеспечение не будет перезапущено.
2.2настройки MT4
Чтобы использовать Торговый симулятор, необходимо включить «Разрешить импорт DLL». Нажмите Инструменты / Параметры в MT4, а затем измените настройки на вкладке «Эксперты» следующим образом:
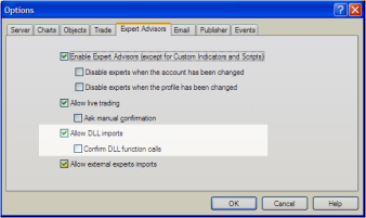
2.3FX Blue аккаунт
Вам нужен аккаунт в FX Blue, чтобы использовать Торговый симулятор. Вы можете бесплатно создавать учетные записи на http://www.fxblue.com/live . Торговый симулятор может опубликовать свои результаты на веб-сайте FX Blue для дальнейшего анализа. Если вы уже используете FX Blue для публикации своих результатов торговли в реальном времени, вы можете создать второй аккаунт для использования с симулятором, чтобы публикация результатов моделирования не перезаписывала ваши результаты в реальном времени.
3Запуск торгового симулятора
3.1Запуск симулятора
Вы запускаете торговый симулятор, выполняя тестирование в MT4 советника "FX Blue Trading Simulator".
- Откройте тестер стратегий MT4, выбрав «Тестер стратегий» в меню «Вид» или нажав Ctrl + R.
- Выберите «FX Blue Trading Simulator v3 » из списка «Советник».
- Выберите символ, над которым вы хотите попрактиковаться, из списка «Символ».
- Выберите период графика, на котором вы хотите попрактиковаться, из списка «Период».
- Выберите диапазон дат, на котором вы хотите попрактиковаться, щелкнув поле «Использовать дату», а затем выбрав даты начала и окончания.
- Включите настройку «Визуальный режим».
- Нажмите на кнопку «Пуск».
Например:
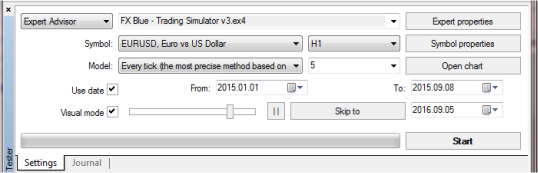
Вы также можете контролировать размер симулируемого счета, которым вы торгуете, нажав кнопку «Свойства эксперта» и изменив значение «Первоначальный депозит» на вкладке «Тестирование».
Как только вы нажмете «Пуск», MT4 соберет исторические данные для выбранных вами дат, а затем загрузит торговый симулятор.
Симуляция будет приостановлена, чтобы вы могли добавить индикаторы на график, прежде чем продолжить. При первом использовании симулятора вам нужно будет ввести имя пользователя и пароль FX Blue . (Эти детали затем запоминаются для повторного использования в будущем.)
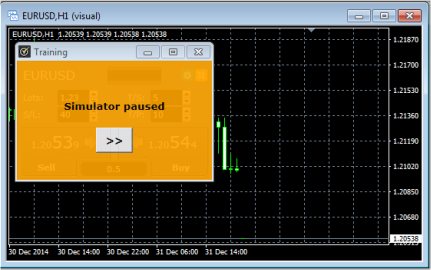
Когда вы будете готовы, вы можете запустить симуляцию, используя кнопку в тестере стратегий MT4 или эквивалентную кнопку в самом симуляторе.
При возникновении проблем с запуском симулятора см. Примечания по устранению неполадок ниже .
3.2Добавление индикаторов на график
Вы можете добавить индикаторы на моделируемый график в любой точке обычным способом MT4: дважды щелкните индикатор в Навигаторе MT4 или перетащите индикатор из Навигатора на график или используйте кнопку «Индикаторы» на панели инструментов MT4. Если вы используете индикаторы с несколькими таймфреймами, см. Примечание ниже .
3.3Управление скоростью симулятора
Основным способом управления скоростью симулятора является использование ползунка рядом с полем «Визуальный режим», который имеет значения от 1 до 32. (После запуска симулятора вы также можете изменить ползунок с помощью сочетаний клавиш .)
Эффект ползунка зависит от того, насколько мощен ваш компьютер, сколько индикаторов вы добавляете в симулятор, сколько тиков в каждой симулируемой панели, создаете ли вы дополнительные автономные графики и т. Д. Как правило:
- Значение 32 на слайдере будет очень и очень быстрым.
- Значения 28–31 будут в 10–20 раз быстрее, чем в реальной жизни (например, столбец M15 моделируется за 1 минуту).
- Значения от 20 до 27 будут в 2–5 раз быстрее, чем в реальной жизни.
- Значения ниже 10 будут приблизительно соответствовать реальной скорости (т. Е. Каждый бар M15 занимает 15 минут)
Вы можете поэкспериментировать со слайдером, чтобы найти лучшую комбинацию для вашего компьютера и то, насколько быстро вы хотите, чтобы симуляция запускалась.
Вы также можете контролировать скорость симуляции, используя свойство советника SpeedFactor. Вы можете установить это, нажав кнопку «Свойства эксперта» в тестере стратегий, а затем изменив свойство «Значение» на вкладке «Входы».
Параметр SpeedFactor замедляет симуляцию; чем больше значение, тем медленнее симуляция. Например, вы можете создать скорость моделирования между значениями 31 и 32 на ползунке MT4, установив ползунок на 32, а затем настроив SpeedFactor на ненулевое значение.
3.4Автоматическая пауза в симуляторе
Вы можете заставить симулятор остановиться после нажатия s / l или t / p, чтобы вы могли проверить историю сделки, прежде чем продолжить. Вы включаете эту опцию, нажимая кнопку «Свойства эксперта» в тестере стратегий, а затем изменяя свойство «Значение» для «PauseTester» на вкладке «Входы».
Параметр PauseTester имеет пять параметров:
Нет паузы.
Пауза при нажатии s / l или t / p. Симуляция приостанавливается каждый раз, когда сделка закрывается на уровне s / l или t / p.
Пауза после закрытия всех сделок. Симуляция будет приостанавливаться каждый раз, когда сделка закрывается по любой причине, включая сделки, которые вы закрываете вручную. Эта опция также приостанавливается, если срок отложенного ордера истекает без его заполнения.
Пауза в начале каждого бара. Симуляция будет приостановлена в начале каждого нового бара. (С помощью этой опции вы можете установить максимальную скорость для тестера стратегий. Затем в начале каждого бара вы решаете, следует ли размещать сделку, и возобновляете симуляцию, чтобы перейти к началу следующего бара. )
Пауза в начале каждого бара, а также при каждом закрытии сделки. Это комбинация двух опций, описанных выше: симуляция приостанавливается в начале каждого бара, а также при любом закрытии сделки в середине баров.
4Размещение сделок с использованием Торгового симулятора
4.1Размещение ордеров на покупку / продажу
После запуска симуляции вы можете разместить ордера на покупку и продажу, используя большие зеленые и красные кнопки покупки и продажи.
MT4 будет показывать пунктирные горизонтальные линии для каждого ордера, а также рисовать маркеры, показывающие, где ордера были открыты и закрыты. Индикатор состояния в верхней части симулятора покажет вашу текущую чистую позицию, например, +0,10, если у вас длинные 0,1 лота, или -0,10, если у вас короткие 0,1 лота.
Вы можете контролировать размер лота для новых ордеров и устанавливать стоп-лосс, тейк-профит или трейлинг-стоп, используя поля над кнопками покупки и продажи.
Вы также можете открыть калькуляторы для каждого из этих полей, удерживая нажатой клавишу Ctrl при нажатии на них. Например, если вы торгуете по 0,25 лота и вам нужен стоп-лосс, эквивалентный 100 долларам, вы можете нажать Ctrl + клик по полю S / L и сказать калькулятору рассчитать количество пипсов, эквивалентное фиксированный денежный риск в размере 100 долларов.
4.2Размещение отложенных ордеров
Вы можете выставить отложенные ордера (лимиты и стопы), нажав на  кнопку. Вы можете выбрать тип ордера и цену входа, стоп-лосс, тейк-профит и т. Д.
кнопку. Вы можете выбрать тип ордера и цену входа, стоп-лосс, тейк-профит и т. Д.
 кнопку. Вы можете выбрать тип ордера и цену входа, стоп-лосс, тейк-профит и т. Д.
кнопку. Вы можете выбрать тип ордера и цену входа, стоп-лосс, тейк-профит и т. Д.
Цена входа для отложенных ордеров может быть определена либо как фиксированная цена (например, 1.23456), либо как количество пунктов. Например, если вы выбираете лимит на покупку и вводите значение в 20 пипсов, а не цену, тогда лимитный ордер создается на 20 пипсов ниже текущей цены.
4.2.1Размещение отложенных ордеров с графика
Вы также можете создавать отложенные ордера с графика. Если вы удерживаете нажатой клавишу Ctrl, нажимая на график, появится маленькое окно, позволяющее создать отложенный ордер по выбранной цене. Если цена, по которой вы нажимаете, превышает текущую цену, вы можете создать лимит на покупку или продажу; если выбранная цена ниже текущей цены, вы можете создать лимит на покупку или на продажу. Вы можете включить перекрестие MT4 (используя кнопку на панели инструментов MT4), чтобы показать точную цену, которую вы выбираете.
4.2.2OCO-заказы
Форма нового заказа также позволяет размещать заказы «один отменяет другой» (OCO). Существует два типа заказа OCO:
- «ОКО прорыв». Вы указываете две цены или два значения в пипсах по обе стороны от текущей цены, и симулятор размещает Buy-Stop и Sell-Stop. Как только один из отложенных ордеров заполнен, другой автоматически отменяется. Обычно вы используете это, когда ожидаете значительного движения цены, но не знаете, будет ли это движение вверх или вниз. Например, существует множество торговых стратегий, основанных на торговле на пробое в обоих направлениях вчерашнего диапазона.
- «Возвращение ОСО». В этом случае симулятор устанавливает лимит покупки и продажи, а не покупку-стоп и продажу-стоп. Обычно вы используете это, если ожидаете движение в любом направлении с последующим возвратом к текущей цене - например, отскок от вчерашнего максимума или минимума.
4.3Шаблоны заказов
Если есть тип ордера, который вы размещаете регулярно - например, лимит на покупку на 20 пипсов ниже текущей цены, с 100-пипсовым с / л и т / п - тогда вы можете сохранить его как шаблон для быстрого повторного использования в будущем:
- Нажмите на
 кнопку
кнопку - Введите детали заказа
- Нажмите на кнопку «Сохранить шаблон» и выберите имя.
Затем вы можете быстро выполнить этот сохраненный шаблон в будущем:
- Удерживая нажатой клавишу Ctrl, нажимая на
 кнопку
кнопку - Выберите сохраненный шаблон из списка
4.4Закрытие ордеров
Вы можете закрыть открытую позицию, нажав на маркер позиции в верхней части симулятора: текст, который читается как +0.10, -0.50 и т. Д. Это выдвинет панель параметров:
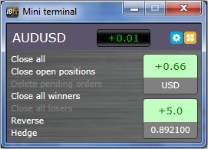
На панели отображается доходность ордера на символ в денежном выражении, а также в пипсах. Цена под прибылью в пипсах - это средняя цена входа в позицию (если существует более одного открытого ордера).
Вы можете использовать опции, чтобы закрыть все открытые ордера по символу или все выигрышные или проигрышные сделки, или хеджировать или обратить вспять открытую позицию.
4.5Изменение заказов
По умолчанию симулятор отображает маркеры на графике для каждого заказа. (Вы можете отключить эти маркеры или изменить их положение, используя Настройки.)
Вы можете нажать на маркеры, чтобы открыть всплывающее окно для каждого ордера, и вы можете использовать «ручку» на правом конце маркера, чтобы перетащить его.
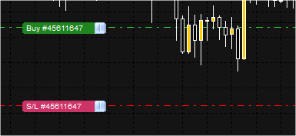
4.5.1Изменение цен s / l, t / p и ожидающих входа путем перетаскивания маркеров
Вы можете изменить s / l или t / p ордера, перетаскивая его маркер, используя «ручку» на правом конце маркера. Вы также можете перетащить цену входа в отложенные ордера (но вы не можете переместить цену входа открытых позиций!)
Если вы перетаскиваете маркер на недопустимый уровень - например, перетаскиваете как / l другую сторону текущей рыночной цены - тогда вас спросят, хотите ли вы закрыть ордер. Вы можете отменить перетаскивание, которое выполняется, нажав клавишу Esc.
4.5.2Просмотр и изменение деталей заказа
Вы можете открыть всплывающее окно для каждого заказа, нажав на маркер на графике. Окно показывает, как близко к удару s / l и t / p (например, для длинных ордеров, расстояние от текущей цены покупки до s / l), и влияние наличности на баланс, если s / l или т / п ударил.
Текущую прибыль по ордеру, отображаемому в правом верхнем углу окна, можно переключать между деньгами и пунктами, нажав на нее.
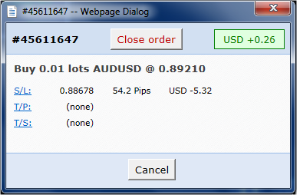
Вы можете закрыть ордер, используя красную кнопку, и вы можете изменить s / l, t / p или трейлинг-стоп, нажав на эти опции.
4.5.3Изменение s / l или t / p на всех открытых ордерах
Вы также можете изменить s / l или t / p для всех открытых ордеров, нажав на график. Вы перемещаете указатель мыши по цене, где вы хотите установить s / l или t / p (легче использовать перекрестие MT4), а затем удерживаете нажатой клавишу Ctrl при нажатии - то есть тот же метод, что и для выставления отложенного ордера. ,
В появившемся окне вы нажимаете кнопки s / l или t / p, и s / l или t / p автоматически переходят к новой выбранной цене. Например, вы можете нажать Ctrl + клик по максимуму или минимуму бара, чтобы установить s / l или t / p на эту цену, или использовать перекрестие или курсор мыши для выбора новой цены.
4.6Информация об аккаунте
Вы можете просмотреть информацию о своей симулированной учетной записи, используя информацию об учетной записи: нажмите кнопку «Инструменты» (  ) в верхней части симулятора и выберите «Информация об учетной записи».
) в верхней части симулятора и выберите «Информация об учетной записи».
 ) в верхней части симулятора и выберите «Информация об учетной записи».
) в верхней части симулятора и выберите «Информация об учетной записи».
Это показывает вашу общую чистую прибыль в симуляции, ваш текущий баланс и капитал, прибыль по всем открытым ордерам, использование маржи и т. Д.
Информация о счете также показывает список всех отложенных и открытых ордеров. Вы можете закрыть каждый из них, нажав на иконку рядом с номером билета.
5умных линий
5.1Обзор Smart Lines
Smart Lines использует линейные объекты, нарисованные на графике MT4, в качестве стоп-лосса или тейк-профита для позиций. Они предоставляют три основных функции:
Стоп-лосс тренд-линии (или тейк-профит)
Несколько частичных остановок по разным ценам (т.е. частичное закрытие на разных ценовых уровнях)
Остановки по времени (например, закрытие всех позиций в полночь)
В следующем примере есть две сходящиеся линии тренда, одна для стоп-лосса и одна для тейк-профита. Кроме того, существует временная (вертикальная) линия, которая закроет открытую позицию, если цена к тому времени еще не достигла одной из линий тренда.

5.2Создание умной линии
Для создания Smart Line вы просто делаете следующее:
Нарисуйте горизонтальную линию, вертикальную линию или линию тренда на графике
Удерживая клавишу Alt, нажимая на строку
Появится окно, подобное следующему, позволяющее вам выбрать действие, которое должна выполнить строка:
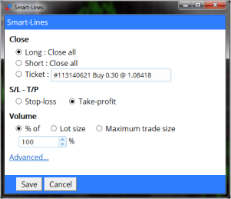
5.3Типы линий
5.3.1Горизонтальные линии и линии тренда
Горизонтальные линии и линии тренда создают основанный на цене стоп или тейк-профит, то есть инструкцию закрыть часть или все некоторые позиции, когда цена касается линии.
Вы можете применить горизонтальные и трендовые линии ко всем ордерам на покупку, ко всем ордерам на продажу или к любому выбору ордеров того же типа. (Например, если у вас есть 5 открытых ордеров на покупку и 5 открытых ордеров на продажу, вы можете выбрать из выпадающего списка любые 2 ордера на покупку или 4 ордера на продажу, но вы не можете выбрать комбинацию покупок и продаж.)
Горизонтальная линия или линия тренда также должна быть либо стоп-лоссом, либо тейк-профитом. Когда вы создаете Smart Line, цена должна быть действительной как ваш выбор стоп-лосс или тейк-профит. Например, если линия ниже текущей рыночной цены, ее нельзя использовать в качестве тейк-профита для ордера на покупку.
5.3.2Вертикальные линии
Вертикальные линии создают временную остановку, то есть инструкцию закрывать часть или все некоторые позиции в определенное время в будущем (независимо от цены).
Поскольку они не основаны на цене, вертикальные линии могут применяться к любому выбору заказов без ограничений.
5.4Объем, чтобы закрыть
Объем, закрываемый при нажатии линии, может быть определен тремя способами:
Процент от ордера / размера позиции
Фиксированная сумма для закрытия
Фиксированная минимальная сумма, чтобы оставить открытым
5.4.1Процент закрытия
Процент закрытия применяется к текущему размеру ордера / позиции. Например, если у вас есть две линии по разным ценам, каждая из которых настроена на закрытие 50%, то они оставят открытыми 25% исходного заказа. Например: заказ на 1,00 лотов. Первая строка закроет 50% от этого, оставляя 0.50 лотов. Вторая линия закроет 50% от 0,50, оставив 0,25 лота.
Пожалуйста, обратите внимание, что Smart Lines всегда округляются, исходя из того, что быть вне рынка менее рискованно, чем на нем. Например: ваш ордер / позиция составляет 0,50 лота; линия настроена на закрытие 25%; минимальный размер сделки брокера составляет 0,10 лота. 25% от 0,50 - это 0,125 лота. Это будет округлено до 0,20, а не округлено до 0,10.
5.4.2Фиксированная сумма для закрытия
Выбор фиксированной суммы для закрытия просто закрывает это количество лотов или текущий размер ордера / позиции, если он меньше. Например, линия получила указание закрыть 0.50 лота. Если ордер / позиция составляет 0,75 лота, то 0,50 будет закрыт, оставив 0,25. Если ордер / позиция составляет 0,10, то весь 0,10 будет закрыт (и никаких дальнейших действий предприниматься не будет).
5.4.3Фиксированная сумма, чтобы оставить открытым
Фиксированная сумма, оставляемая открытой, - это способ сказать, что «убедитесь, что ордер / позиция не больше X». Например, строка проинструктирована оставить открытыми 0,20 лота. Если ордер / позиция составляет 0,10 лота, когда линия нажата, то никаких действий предприниматься не будет. Если бы ордер / позиция были 0,50 лота, тогда 0,30 лота были бы закрыты, оставляя 0,20 лота.
5.4.4Все ордера при закрытии
Если вы выбираете один из вариантов полного ордера (например, все длинные ордера), тогда стандартное поведение Smart Lines заключается в применении суммы для закрытия к общей совокупной позиции . Например, у вас есть 3 ордера на покупку на общую сумму 1,00 лота, для лотов 0,50, 0,30 и 0,20 по отдельности. Если вы скажете Smart Lines закрыть 60%, это уменьшит размер позиции на 0,60 лота в целом на основе FIFO. Он закроет весь ордер 0.50, а также частичное закрытие 0.10 с 0.30. Это не закроет 60% каждого отдельного заказа.
Вы можете изменить это поведение, используя Дополнительные параметры, указав Smart Lines применить правило к каждому заказу в отдельности.
5.5Дополнительные параметры Smart Lines
5.5.1Удаление отложенных ордеров
По умолчанию Smart Lines будет обрабатывать только открытые позиции. Тем не менее, вы можете использовать расширенные опции, чтобы указать строке также удалять отложенные ордера. (Частичное закрытие отложенного ордера приведет к удалению ордера и повторному созданию нового ордера на меньшую сумму.)
5.5.2Ведение линий после их запуска
По умолчанию линии автоматически удаляются с графика после их запуска (т. Е. Когда цена или время попадают в линию). Однако вы можете оставить строку на месте, чтобы она постоянно применялась в будущем, пока вы не удалите ее вручную. Вы можете использовать это для создания правила, такого как «убедитесь, что у меня никогда не будет открытой позиции, если цена больше X».
Чтобы иметь возможность вести линию, она должна иметь следующие три характеристики:
Это не может быть вертикальная (временная) линия - по понятным причинам это может применяться только к горизонтальным или трендовым линиям.
Он должен применяться ко всем заказам (или всем заказам на покупку и т. Д.), А не к отдельным отдельным билетам.
Сумма для закрытия должна быть 100%. Это не может быть меньший процент или фиксированный размер лота.
5.5.3Удаление строки, если запущенадругая строка
Вы можете выбрать удаление линии автоматически, если сработает другая строка. Например, текущая цена составляет 1,2345, и у вас есть линия тейк-профита на уровне 1,2400 и линия стоп-лосса на уровне 1,2300, каждая из которых настроена на закрытие 50% открытой позиции.
Если вы не зададите строку, которая будет удалена при запуске другой строки, может произойти следующее:
Цена поднимается до 1.2400. 50% позиции закрыто, например закрытие 0,30 лота с позиции 0,60 лота.
Цена тогда падает до 1.2300. Еще 50% закрыто, что снижает позицию с 0,30 лотов до 0,15 лотов.
5.5.4Закрытие заказов индивидуально
Как описано выше , поведение Smart Lines по умолчанию заключается в применении его правил к совокупным совокупным позициям при работе со всеми ордерами или со всеми ордерами на покупку и т. Д. Это поведение можно изменить с помощью расширенных настроек.
5.6Умная фильтрация линий
Если вы выберете один из вариантов полного заказа, а не отдельные отдельные заявки, вы можете применить фильтрацию к этому списку. По сути, вы говорите «все заказы, которые удовлетворяют следующим условиям», а не просто «все заказы».
Вы можете фильтровать прибыль, размер лота, комментарий к ордеру и магический номер ордера. Например, изменяя диапазон прибыли с -9999999 на 0, вы указываете Smart Lines только закрывать убыточные позиции и не трогать выигрышные позиции.
Комментарий к заказу и условия магического числа могут быть разделенными запятыми списками значений. Например: 1234,2345,6789 сообщает Smart Lines о закрытии ордеров, если их магическое число любое из 1234 или 2345 или 6789. Фильтры комментариев должны соответствовать началу комментария к ордеру MT4 и не учитывают регистр.
6Несколько таймфреймов
Вы можете просмотреть несколько таймфреймов для симулятора, используя автономные графики в MT4. Например: вы можете настроить тестер стратегий MT4 на симуляцию данных H1, а также на создание симулированных графиков для M5 и D1.
6.1Настройка временных рамок для создания
Вы указываете симулятору, какие дополнительные таймфреймы создавать, используя опции под кнопкой «Свойства эксперта» в тестере стратегий MT4.
В список настроек входят такие параметры, как offline_M1 и offline_D1. Вы просто включаете дополнительные таймфреймы, которые хотите. Обратите внимание, что каждый дополнительный таймфрейм немного снижает скорость симулятора .
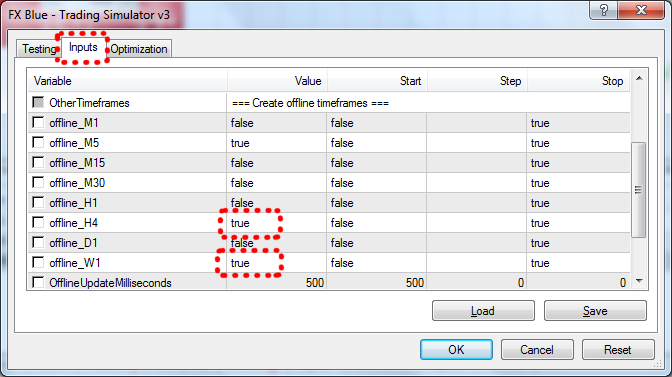
6.2Открытие оффлайн-чартов
После запуска симулятора дополнительные таймфреймы становятся доступны в автономном режиме в MT4. Вы можете открыть диаграммы, используя File / Open Offline, который отобразит следующий список. Дополнительные графики, созданные симулятором, отображаются в виде записей, таких как! SIM, H4:
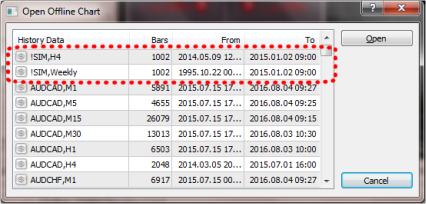
После того, как вы откроете одну из автономных диаграмм, вы можете добавить к ней индикаторы обычным способом, и диаграммы будут обновляться и приостанавливаться в соответствии с основным смоделированным графиком.
7Другие опции и настройки симулятора
7.1Настройки и режим без хеджирования
Вы можете управлять настройками, используемыми симулятором, нажав кнопку «Инструменты» (  ) и выбрав «Настройки». Это позволяет включать подтверждения перед открытием и закрытием ордеров, а также включать режим без хеджирования.
) и выбрав «Настройки». Это позволяет включать подтверждения перед открытием и закрытием ордеров, а также включать режим без хеджирования.
 ) и выбрав «Настройки». Это позволяет включать подтверждения перед открытием и закрытием ордеров, а также включать режим без хеджирования.
) и выбрав «Настройки». Это позволяет включать подтверждения перед открытием и закрытием ордеров, а также включать режим без хеджирования.
По умолчанию симулятор следует нормальному поведению MT4 и позволяет одновременно открывать ордера на покупку и продажу. (Обратите внимание, что тестер стратегий MT4 позволяет это делать, даже если вы используете брокера в США, которому запрещено разрешать хеджирование.) Если вы включаете режим без хеджирования, ордера на покупку закрывают ордера на продажу и наоборот. Например, если у вас длинные 0,10 лота и вы разместили ордер на продажу 0,30 лота, то ордер на покупку будет закрыт, а ордер на продажу будет размещен на остаток 0,20 лота.
7.2Автоматизированные задачи
Вы можете увидеть список всех автоматизированных задач, которые выполняет Симулятор: любые трейлинг-стопы на ордерах плюс любые ордера OCO . Вы нажимаете кнопку «Инструменты» (  ) и выбираете «Авто задачи».
) и выбираете «Авто задачи».
 ) и выбираете «Авто задачи».
) и выбираете «Авто задачи».7.3Открепление окна симулятора
Вы можете отсоединить симулятор в плавающее окно, нажав кнопку «Инструменты» (  ) и выбрав «Отменить терминал». Вы можете продолжать торговать, пока терминал отсоединен от своего графика. Чтобы повторно подключить терминал, снова нажмите кнопку «Инструменты» и выберите «Переустановить терминал».
) и выбрав «Отменить терминал». Вы можете продолжать торговать, пока терминал отсоединен от своего графика. Чтобы повторно подключить терминал, снова нажмите кнопку «Инструменты» и выберите «Переустановить терминал».
 ) и выбрав «Отменить терминал». Вы можете продолжать торговать, пока терминал отсоединен от своего графика. Чтобы повторно подключить терминал, снова нажмите кнопку «Инструменты» и выберите «Переустановить терминал».
) и выбрав «Отменить терминал». Вы можете продолжать торговать, пока терминал отсоединен от своего графика. Чтобы повторно подключить терминал, снова нажмите кнопку «Инструменты» и выберите «Переустановить терминал».7.4Сочетания клавиш
Вы можете использовать следующие сочетания клавиш в симуляторе:
Alt + P: пауза симулятора
Alt +]: увеличивает скорость тестирования на истории (эквивалентно перемещению слайдера в настройках MT4)
Alt + [: уменьшает скорость тестирования на истории
Ctrl + Alt + B: размещает ордер на покупку, используя текущие настройки громкости, s / l и t / p
Ctrl + Alt + S: выставляет ордер на продажу, используя текущие настройки громкости, s / l и t / p
Ctrl + Alt + C: закрывает все открытые позиции и отложенные ордера
Симулятор должен иметь текущий фокус ввода, чтобы эти ярлыки работали; последний щелчок мыши должен был быть внутри окна симулятора (а не где-либо еще в программном обеспечении MT4).
8Анализ ваших результатов
8.1Мониторинг результатов во время симуляции
Вы можете отслеживать свои результаты во время симуляции, используя информацию об учетной записи или вкладки «Результаты» и «График» тестера стратегий MT4.
8.2Просмотр и анализ окончательных результатов
В конце симуляции - когда он достигает конца выбранного периода или вы прекращаете его раньше, используя кнопку «Стоп» в тестере стратегий MT4 - MT4 скомпилирует свой обычный отчет о тестировании на вкладке «Отчет».
Симулятор также покажет вашу окончательную чистую прибыль. Затем вы можете получить более полный анализ вашей симулированной торговли, опубликовав результаты на веб-сайте FX Blue. Вы просто нажимаете кнопку «Анализ трейдинга», и смоделированная история загружается на веб-сайт, предоставляя вам доступ ко всему спектру отчетов и анализа FX Blue.
Обратите внимание: если вы уже используете FX Blue для публикации своих результатов в режиме реального времени, вы можете создать второй аккаунт для использования с симулятором, чтобы публикация результатов моделирования не перезаписывала ваши результаты в реальном времени. Если вам нужно сменить учетную запись в конце симуляции, нажмите на кнопку и войдите снова, используя другую учетную запись FX Blue.
9Устранение неисправностей и другие примечания
9.1Проблемы с запуском симулятора
9.1.1Опция визуального режима не видна
Если опция визуального режима в настройках тестирования на МТ4 не видна, вам просто нужно увеличить размер панели тестирования на истории: http://forum.mql4.com/70724
9.1.2Тестирование на истории прекращается немедленно
Если обратное тестирование немедленно прекращается, т. Е. Кнопка «Стоп» сразу же переключается обратно на «Пуск», пожалуйста, проверьте ошибки, записанные MT4, на вкладке «Журнал» в тестере стратегий. Наиболее вероятным объяснением является то, что MT4 не может собирать исторические данные от вашего брокера за выбранные даты.
9.1.3Симулятор не виден (пустое, белое окно)
Если симулятор запускается, но продолжает отображать пустое белое окно даже после ожидания в течение нескольких секунд, проверьте настройки Internet Explorer (независимо от того, какой браузер вы обычно используете для просмотра веб-страниц). Что-то в настройках Windows для Internet Explorer не позволяет отображать и запускать веб-контент.
9.1.4Тестирование на истории прекращается после размещения первой сделки
Если тестирование на истории / симуляция прекращаются сразу после размещения первой сделки, найдите ошибки на вкладке «Журнал» тестера стратегий.
Единственной известной причиной этой проблемы является сообщение от MT4, в котором говорится, что «невозможно рассчитать курс маржи», поскольку валюта депозита для тестера стратегий отличается от валюты депозита на вашем счете.
Убедитесь, что валюта депозита, используемая в тестере стратегий, является правильной, используя кнопку «Свойства эксперта» на панели тестера стратегий MT4. Еще один пример и дополнительную информацию об этой проблеме в тестере стратегий MT4 см. По адресу http://forum.mql4.com/34736.
9.2Исторические данные, «несопоставимые ошибки данных», качество моделирования и т. Д.
Для получения общей информации об использовании тестера стратегий MetaTrader 4 см. Доску обсуждений MetaQuotes forum.mql4.com и статьи. Например:
9.3Индикаторы «мульти-таймфрейм» (MTF)
Обратите внимание, что индикаторы с несколькими таймфреймами (которые отображают значения для таймфреймов, отличных от графика, на котором они работают) могут эффективно заглядывать в будущее при использовании в тестировании MT4 в визуальном режиме. Они потенциально дадут вам полезную информацию, которой вы не могли иметь исторически. Например, в середине бара они будут указывать, что должно произойти, исходя из будущей цены в конце бара.
Технические причины этого следующие:
- Если EA использует MQ4 такие функции, как iClose (), IHIGH (), iCustom () и т.д. в Бэктэстинг за период времени , который отличается от графика сроков (например , значения H1 при работе на графике М15), то это является безопасным. Значения, которые видит советник, основаны на последней имитированной цене, а не на будущих ценах.
- Но если индикатор добавляется вручную в тестирование в визуальном режиме, то при использовании iClose (), iHigh (), iCustom () и т. Д. Для более высокого таймфрейма будут отображаться значения конца бара, а не промежуточные смоделированные значения. Другими словами, если индикатор добавляется на график вручную и собирает цены с более высокого таймфрейма, чем его график, то он «вырывается» из среды тестирования на истории и может видеть, что произойдет в будущем.








Комментариев нет:
Отправить комментарий